Action Center hay còn gọi là Trung tâm Hành động xuất hiện lần đầu từ hệ điều hành Windows XP SP2 với chức năng cảnh báo và khuyến cáo người dùng những hành động mà Microsoft cho là cần thiết để giúp hệ thống hoạt động một cách trơn tru, ổn định.
Tuy nhiên sau một thời gian, tính năng này chưa phát huy được hiệu quả như kỳ vọng khiến nó dần trở nên không cần thiết thậm chí nhiều khi còn gây phiền toái cho người sử dụng. Vì vậy Microsoft đã liên tục cải tiến, cập nhật và đến phiên bản hệ điều hành Windows 10 mới nhất, Action Center đã có những thay đổi mạnh mẽ. Action Center trong Windows 10 là một không gian thống nhất cho tất cả các thông báo hệ thống và thiết lập nhanh vào các cài đặt khác nhau.
Chúng ta đã biết Trung tâm thông báo hành động là một tính năng rất hữu ích và quen thuộc trên smartphone, tablet nhưng còn mới mẻ đối với laptop. Với tiêu chí Windows khắp mọi nơi (Windows everywhere), không ngạc nhiên khi tính năng này cũng xuất hiện trên laptop chạy Windows 10.
Action Center có icon nhìn như một hộp thoại tin nhắn, nó nằm cạnh biểu tượng loa trên thanh taskbar (thanh công cụ). Biểu tượng này mặc định có viền màu trắng và bề mặt màu đen dựa theo màu của hệ thống. Khi có thông báo mới đang chờ xem, biểu tượng này sẽ chuyển thành màu trắng.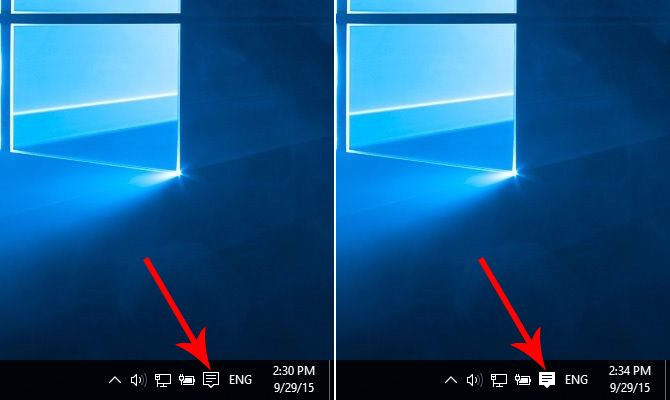
Biểu tượng Action Center trên khay hệ thống khi chưa có thông báo mới và khi có thông báo mới
Có 3 cách để mở Action Center gồm: kích chuột trái vào biểu tượng của nó ở khay hệ thống, sử dụng phím tắt cửa sổ Windows + A hoặc nếu là laptop màn hình cảm ứng có thể vuốt từ viền bên phải của màn hình sang bên trái (giống như gọi thanh Charms bar ở Windows 8, 8.1)
Action Center có giao diện gồm hai phần: khu vực thông báo phía bên trên và các thiết lập nhanh ở bên dưới. Tại khu vực thông báo bạn có thể chọn những loại thông báo mà bạn muốn xem ở Trung tâm hành động bao gồm cả "thủ thuật về Windows" và "thông báo ứng dụng", khuyến cáo về bảo mật hệ thống… Những thông báo này được hiển thị một cách ngắn gọn, bên phải mỗi thông báo có nút xổ xuống để hiển thị nhiều hơn nội dung trong đó.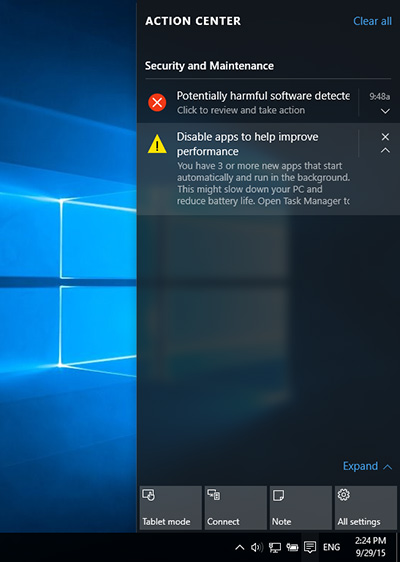
Giao diện Action Center
Có 3 cách để tắt thông báo: di chuột lên ứng dụng và nhấp vào X bên cạnh. Nhấn giữ chuột trái vào từng ứng dụng rồi kéo sang cạnh phải để tắt thông báo cụ thể, hoặc bấm vào Xoá tất cả ở góc bên trên của trung tâm thông báo để loại bỏ tất cả các thông báo từ tất cả ứng dụng. Những thao tác này cũng sẽ được cập nhật trên thiết bị khác chạy Windows 10 của bạn.
Trong khu vực thiết lập nhanh có 4 ô biểu tượng gồm: Tablet mode, Connect, Note, All Settings. Bên trên là nút mở rộng khi bấm vào sẽ xuất hiện hai hàng biểu tượng nữa. Các biểu tượng hiển thị trong khu vực này khi bấm trực tiếp vào sẽ thiết lập nhanh. Nếu muốn thay đổi sang tính năng khác ở một trong bốn biểu tượng hàng trên cùng thì bấm vào All Settings > System > Notifications & actions > Choose your quick actions. Các biểu tượng ở hai hàng dưới sẽ xuất hiện ngẫu nhiên tuỳ thuộc vào biểu tượng xuất hiện ở hàng trên cùng. Và một biểu tượng thì không cùng lúc xuất hiện ở hai vị trí khác nhau.
Khu vực thiết lập nhanh
Để thiết lập sâu hơn chức năng cảnh báo và hoạt động của các ứng dụng, chương trình hệ thống, chúng ta có 2 cách. Cách 1 là bấm chuột phải vào một thông báo và chọn Go to notification settings, cách 2 là mở giao diện Action Center > All settings > cột bên trái chọn Notification & actions.
Trong mục thiết lập nâng cao này có 3 mảng lớn: Quick actions, Notifications, Show notifications from these apps.
1.) Trong Quick actions bạn có thể thay đổi chức năng bằng cách bấm vào biểu tượng trong ô vuông, quản lý ẩn/hiện các biểu tượng ứng dụng trên thanh công cụ bằng cách chọn Select which icons appear on the taskbar. Tối đa hiển thị được 11 biểu tượng.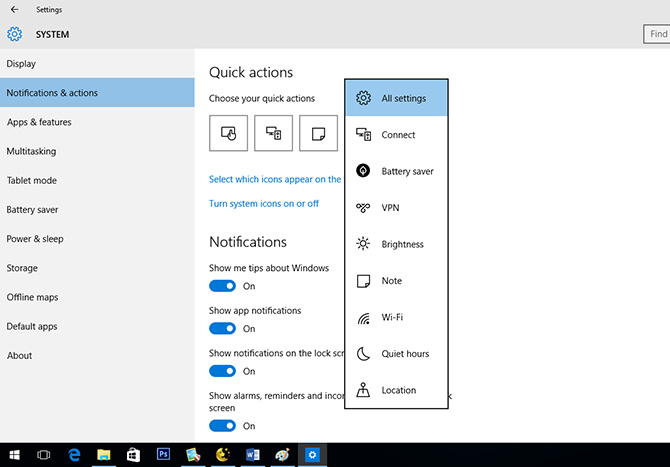
Bấm vào một trong bốn ô biểu tượng để chọn biểu tượng chức năng trong danh sách sẽ hiển thị
Trong Turn system icons on or off, bạn có thể tắt hẳn các biểu tượng nếu muốn bằng cách gạt từ On sang nút Off.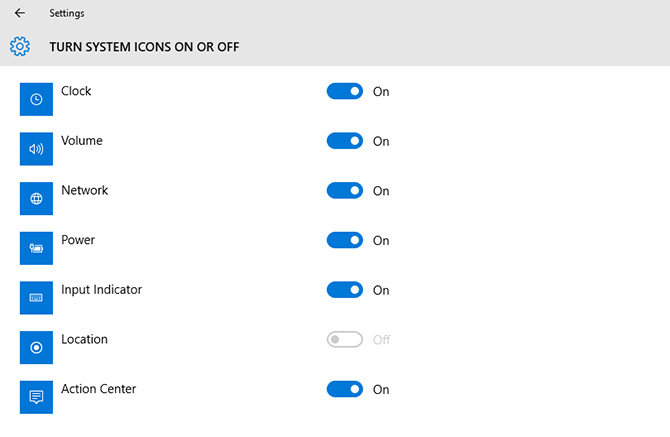
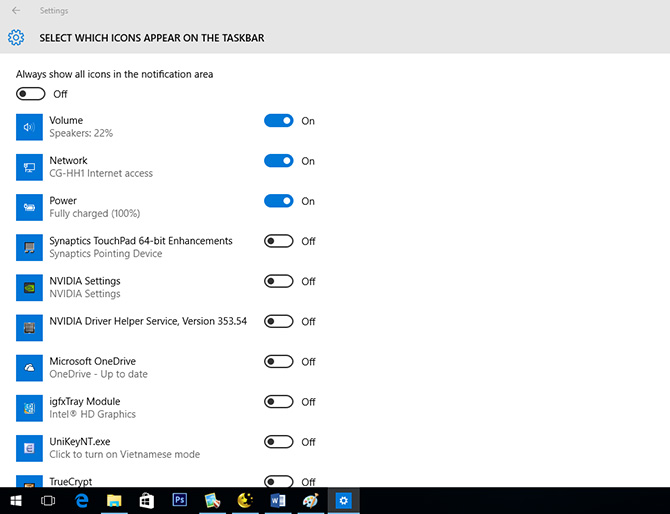
2.) Mục Notifications quản lý cho phép hiện hoặc không hiện những thông báo về: mẹo sử dụng Windows, các ứng dụng (khi mục này được bật thì mảng Notifications, Show notifications from these apps mới hiện lên), cho phép thông báo hiển thị trên màn hình khoá…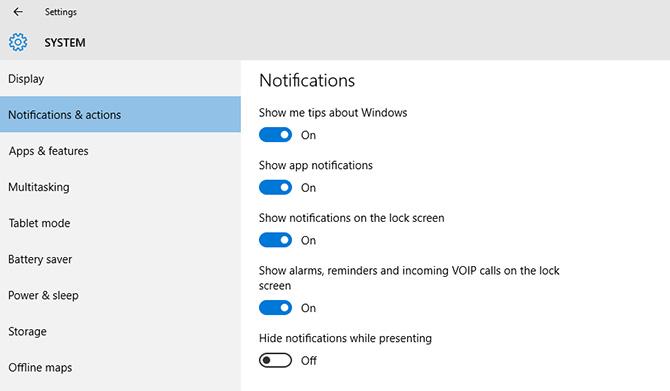
3.) Notifications, Show notifications from these apps
Trong này hiện các ứng dụng có thông báo. Để tắt hoàn toàn thông báo từ một ứng dụng cụ thể, tìm ứng dụng đó trong danh sách và gạt sang nút Off. Nếu chỉ muốn tắt thông báo bằng âm thanh hoặc thông báo banner (pop-up ở góc dưới bên phải của màn hình) thì bấm chuột trái vào tên ứng dụng đó để mở thiết lập nâng cao để tắt/bật thông báo, tắt/bật banners thông báo, tắt/bật âm thanh thông báo.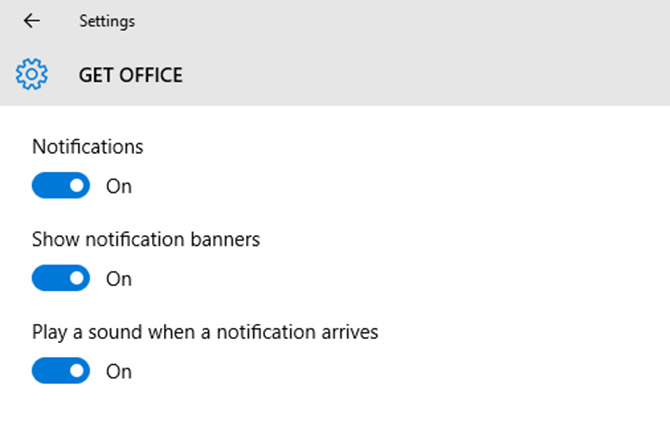
Tuỳ chọn thông báo trong ứng dụng cụ thể
Giới thiệu về IT VIỆT 365
Là blog cập nhập tin tức công nghệ giải trí nhanh chóng nhất nơi chia sẻ kiến thức về công nghệ hàng đầu chia sẻ cập nhập miễn phí chúng tôi không chịu trách nhiệm thông tin đăng tải













0 nhận xét:
Đăng nhận xét