Cách Tạo USB cài đặt Windows 8.1 bằng công cụ từ Microsoft
Bài viết này mình sẽ hướng dẫn bạn đọc cách tạo USB/DVD cài đặt Windows 8.1 bằng công cụ Windows 7 USB/DVD Download Tool.
Năm 2009, khi chính thức giới thiệu đến người dùng hệ điều hành Windows 7 RTM, Microsoft cũng đã phát hành công cụ Windows 7 USB/DVD Download Tool giúp người dùng tiến hành tạo USB/DVD cài đặt Windows 7 từ tập tin ISO Windows 7.
Mặc dù Microsoft đã không cập nhật phiên bản mới cho Windows 7 USB/DVD Download Tool nhưng nó vẫn hoàn toàn hỗ trợ tốt các phiên bản Windows mới phát hành. Và Windows 8.1 là phiên bản mới nhất là công cụ này hỗ trợ.

Có thể xem Windows 7 USB/DVD Download Tool là công cụ tốt nhất dành cho việc khởi tạo USB/DVD có khả năng tự khởi động và chứa bộ cài đặt Windows. Tuy nhiên, với Windows 8.1, công cụ này không hỗ trợ tạo USB/DVD có khả năng tự khởi động và chứa bộ cài đặt Windows 8.1 tương thích tốt với UEFI bằng công cụ Rufus
Bài viết này tôi sẽ hướng dẫn bạn đọc cách tạo USB/DVD cài đặt Windows 8.1 bằng công cụ Windows 7 USB/DVD Download Tool
Trước tiên, bạn tiến hành tải về Windows 7 USB/DVD Download Tool từ đây. Công cụ này hỗ trợ khá tốt trên các phiên bản Windows, từ 32bit đến 64bit. Sau đó bạn chuẩn bị 1 USB trống có dung lượng khoảng 4GB cho bản Windows 8.1 32bit hoặc 8GB cho bản Windows 8.1 64bit
Sau khi tải về xong, bạn tiến hành cài đặt Windows 7 USB/DVD Download Tool lên máy tính.

Sau khi cài đặt xong, bạn khởi động Windows 7 USB/DVD Download Tool lên để bắt đầu sử dụng. Tại màn hình đầu tiên, bạn hãy nhấn Browse và tìm đến tập tin ISO cài đặt của Windows 8.1 trên máy tính. Và chuyển sang bước kế tiếp

Tại bước kế, bạn hãy chọn tùy chọn khởi tạo cho USB hay DVD. Theo tiêu chí của bài viết này thì tôi chọn USB

Sau đó Windows 7 USB/DVD Download Tool sẽ tiến hành nhận diện thiết bị USB đang kết nối với máy tính và hiển thị thông tin cho người dùng biết. Bây giờ bạn hãy nhấn Begin Copying.

Tiếp theo đó là một số hộp thoại cảnh báo về dữ liệu trên USB sẽ xuất hiện, bạn hãy lần lượt nhấn Erase USB Device

Và Yes cho từng hộp thoại để bỏ qua

Ok, bây giờ Windows 7 USB/DVD Download Tool sẽ tiến hành sao chép, khởi tạo và biến chiếc USB thành USB tự khởi động chứa dữ liệu cài đặt Windows 8.1.

Thế là xong, bây giờ bạn đã có trong tay 1 chiếc USB cài đặt Windows 8.1 rồi đấy. Chúc bạn thành công.
Theo Genk
Bài viết này mình sẽ hướng dẫn bạn đọc cách tạo USB/DVD cài đặt Windows 8.1 bằng công cụ Windows 7 USB/DVD Download Tool.
Năm 2009, khi chính thức giới thiệu đến người dùng hệ điều hành Windows 7 RTM, Microsoft cũng đã phát hành công cụ Windows 7 USB/DVD Download Tool giúp người dùng tiến hành tạo USB/DVD cài đặt Windows 7 từ tập tin ISO Windows 7.
Mặc dù Microsoft đã không cập nhật phiên bản mới cho Windows 7 USB/DVD Download Tool nhưng nó vẫn hoàn toàn hỗ trợ tốt các phiên bản Windows mới phát hành. Và Windows 8.1 là phiên bản mới nhất là công cụ này hỗ trợ.

Có thể xem Windows 7 USB/DVD Download Tool là công cụ tốt nhất dành cho việc khởi tạo USB/DVD có khả năng tự khởi động và chứa bộ cài đặt Windows. Tuy nhiên, với Windows 8.1, công cụ này không hỗ trợ tạo USB/DVD có khả năng tự khởi động và chứa bộ cài đặt Windows 8.1 tương thích tốt với UEFI bằng công cụ Rufus
Bài viết này tôi sẽ hướng dẫn bạn đọc cách tạo USB/DVD cài đặt Windows 8.1 bằng công cụ Windows 7 USB/DVD Download Tool
Trước tiên, bạn tiến hành tải về Windows 7 USB/DVD Download Tool từ đây. Công cụ này hỗ trợ khá tốt trên các phiên bản Windows, từ 32bit đến 64bit. Sau đó bạn chuẩn bị 1 USB trống có dung lượng khoảng 4GB cho bản Windows 8.1 32bit hoặc 8GB cho bản Windows 8.1 64bit
Sau khi tải về xong, bạn tiến hành cài đặt Windows 7 USB/DVD Download Tool lên máy tính.

Sau khi cài đặt xong, bạn khởi động Windows 7 USB/DVD Download Tool lên để bắt đầu sử dụng. Tại màn hình đầu tiên, bạn hãy nhấn Browse và tìm đến tập tin ISO cài đặt của Windows 8.1 trên máy tính. Và chuyển sang bước kế tiếp

Tại bước kế, bạn hãy chọn tùy chọn khởi tạo cho USB hay DVD. Theo tiêu chí của bài viết này thì tôi chọn USB

Sau đó Windows 7 USB/DVD Download Tool sẽ tiến hành nhận diện thiết bị USB đang kết nối với máy tính và hiển thị thông tin cho người dùng biết. Bây giờ bạn hãy nhấn Begin Copying.

Tiếp theo đó là một số hộp thoại cảnh báo về dữ liệu trên USB sẽ xuất hiện, bạn hãy lần lượt nhấn Erase USB Device

Và Yes cho từng hộp thoại để bỏ qua

Ok, bây giờ Windows 7 USB/DVD Download Tool sẽ tiến hành sao chép, khởi tạo và biến chiếc USB thành USB tự khởi động chứa dữ liệu cài đặt Windows 8.1.

Thế là xong, bây giờ bạn đã có trong tay 1 chiếc USB cài đặt Windows 8.1 rồi đấy. Chúc bạn thành công.
Theo Genk

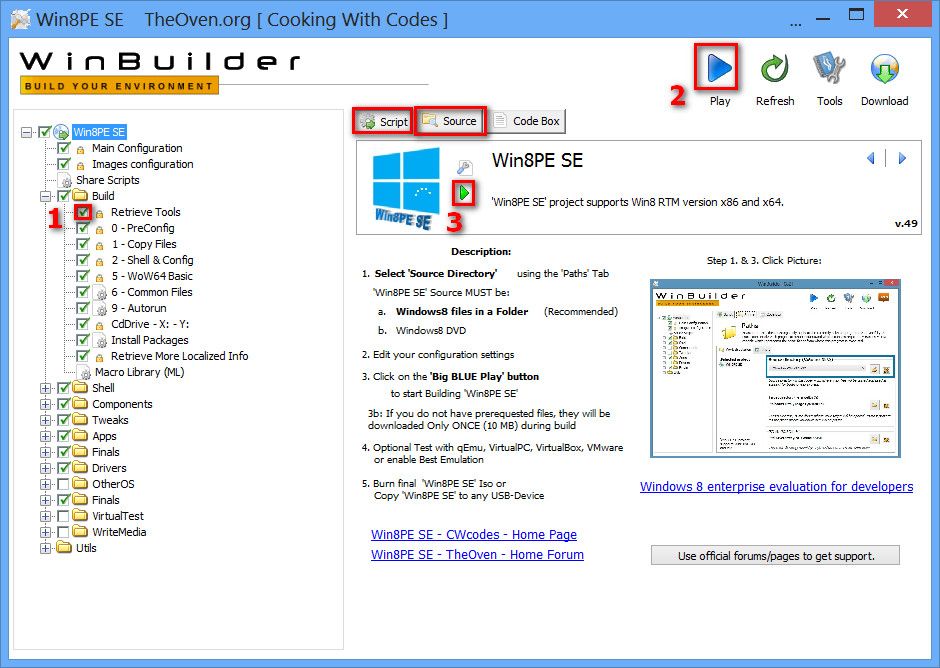
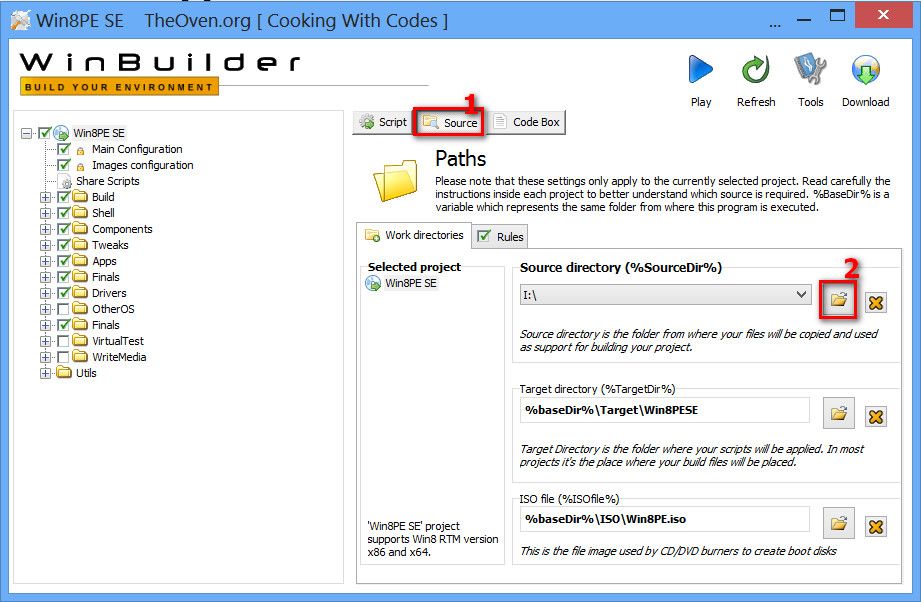
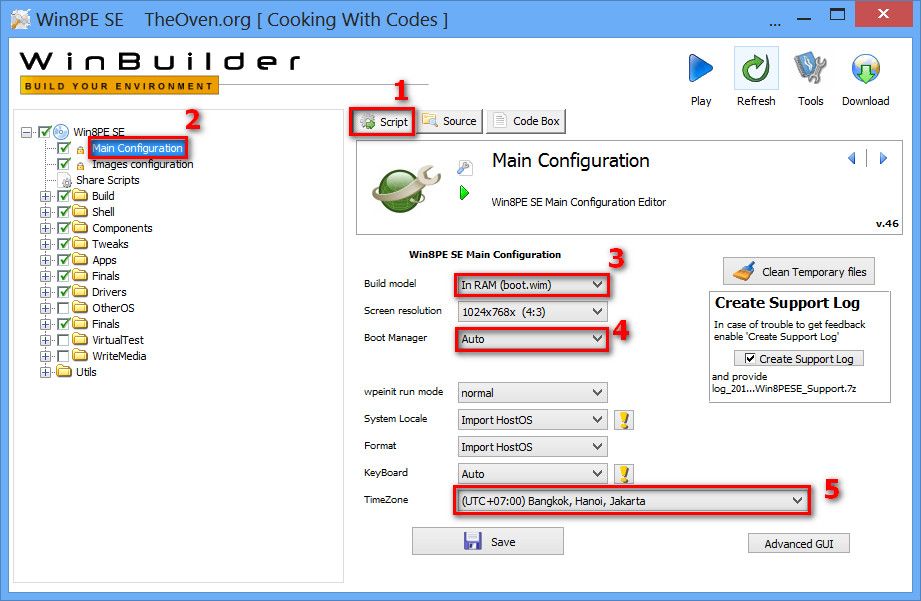

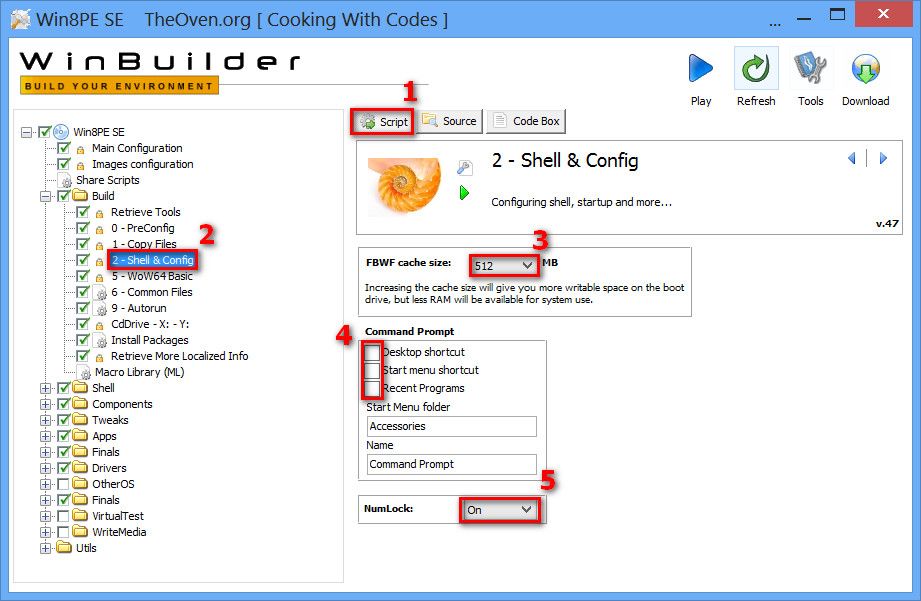
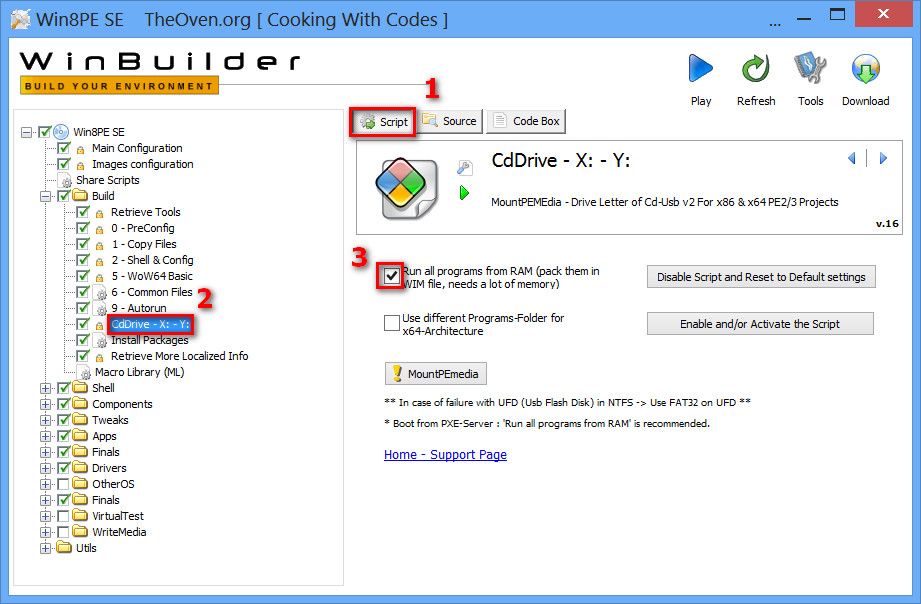
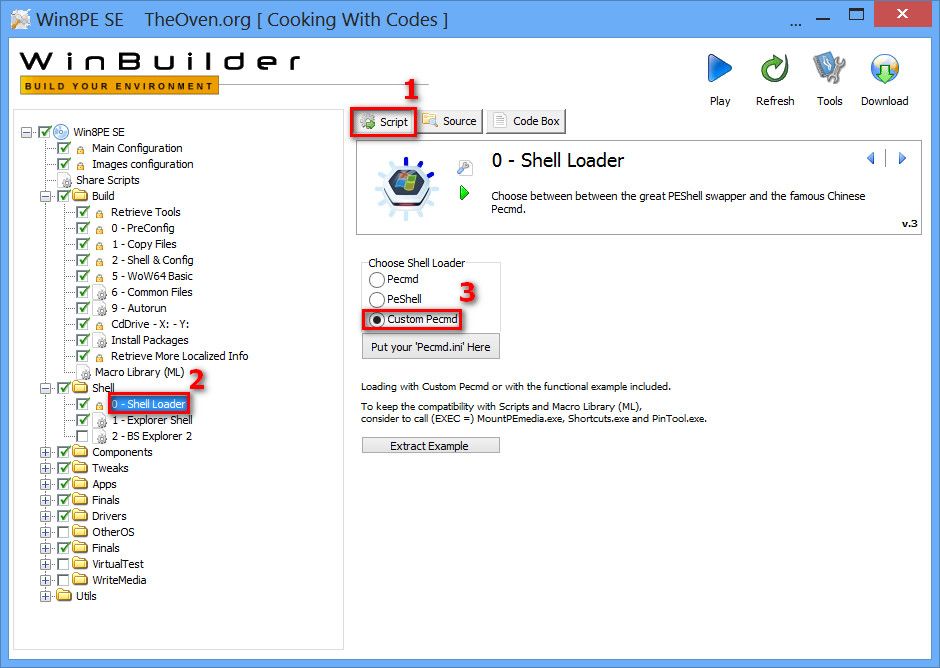
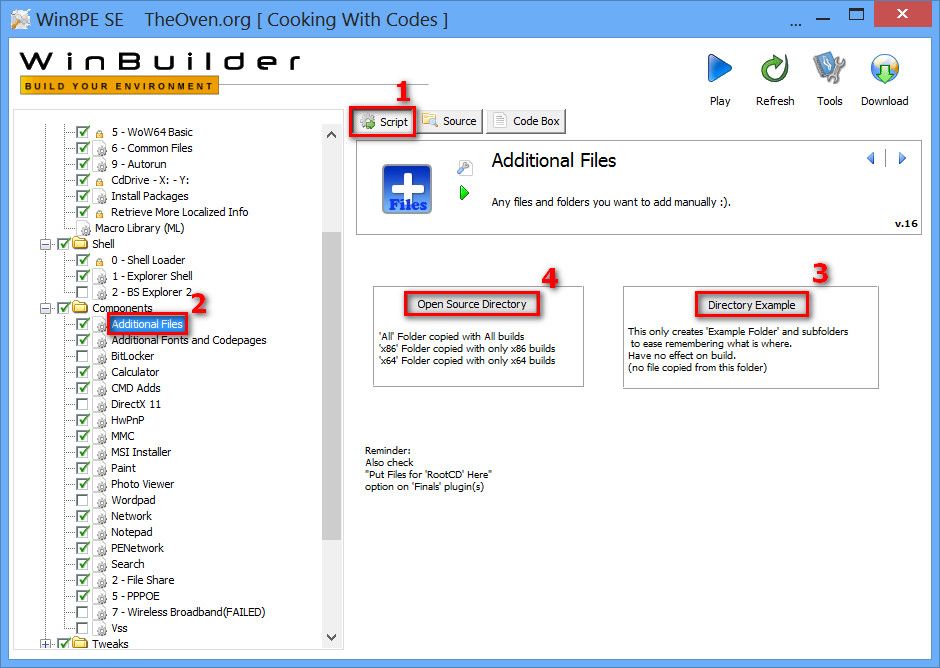
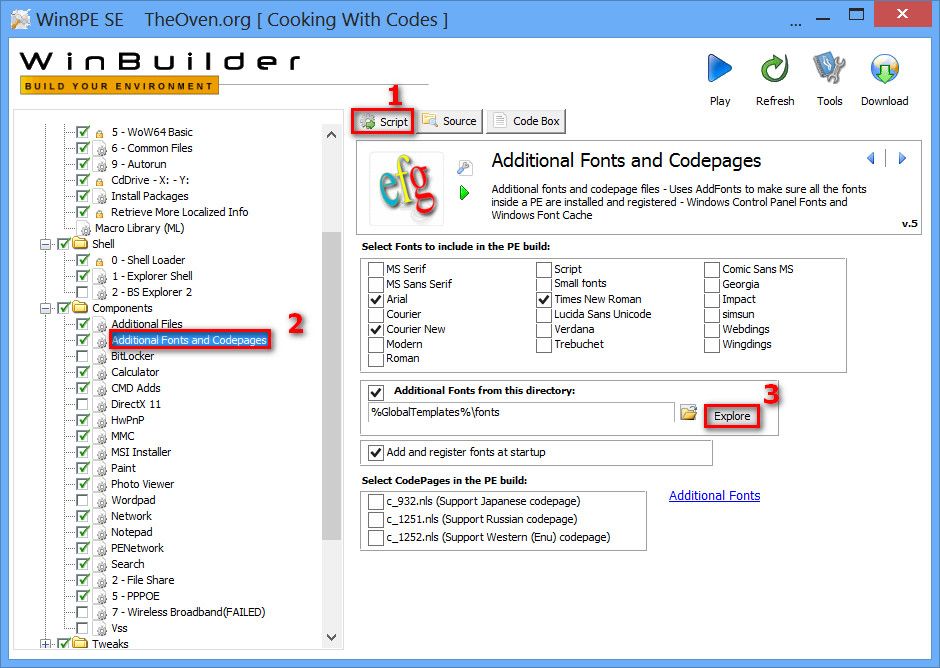
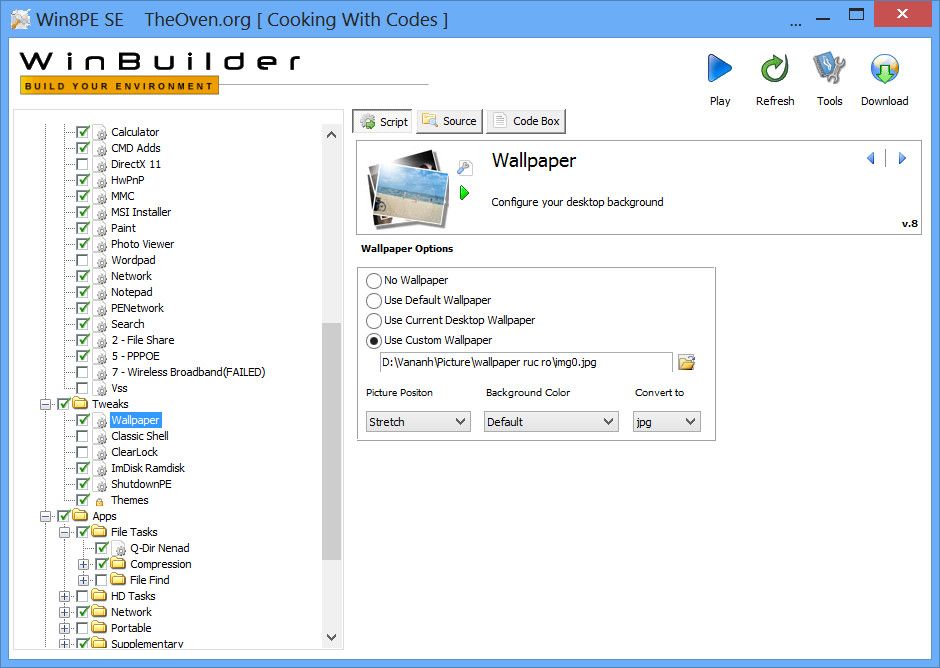

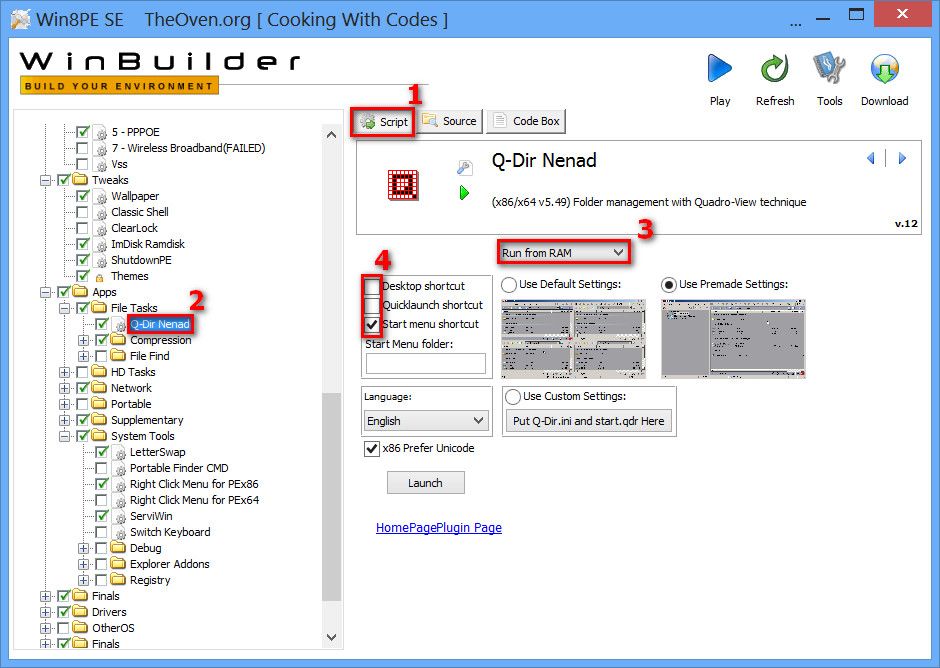

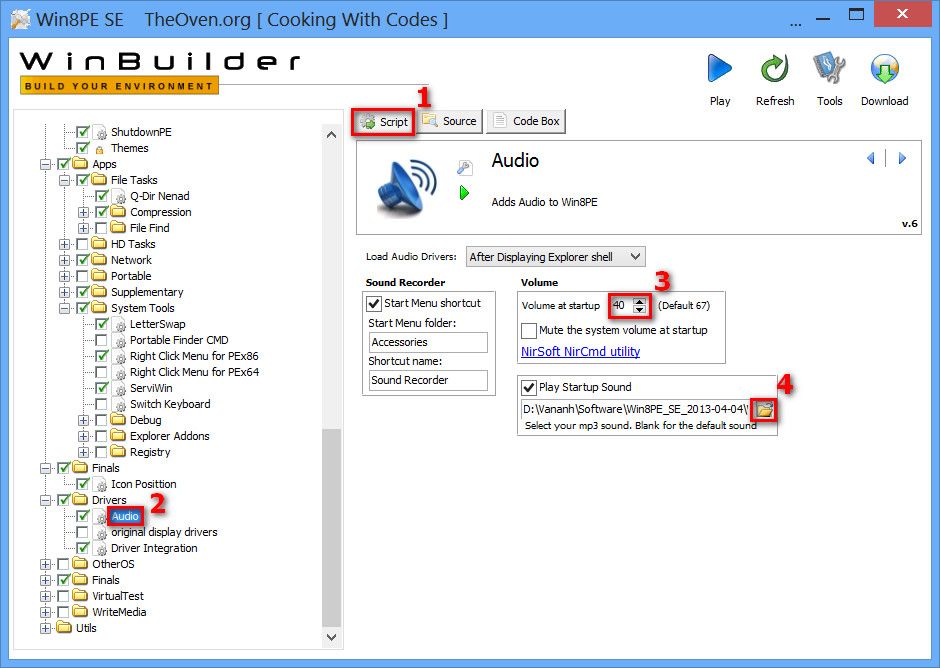

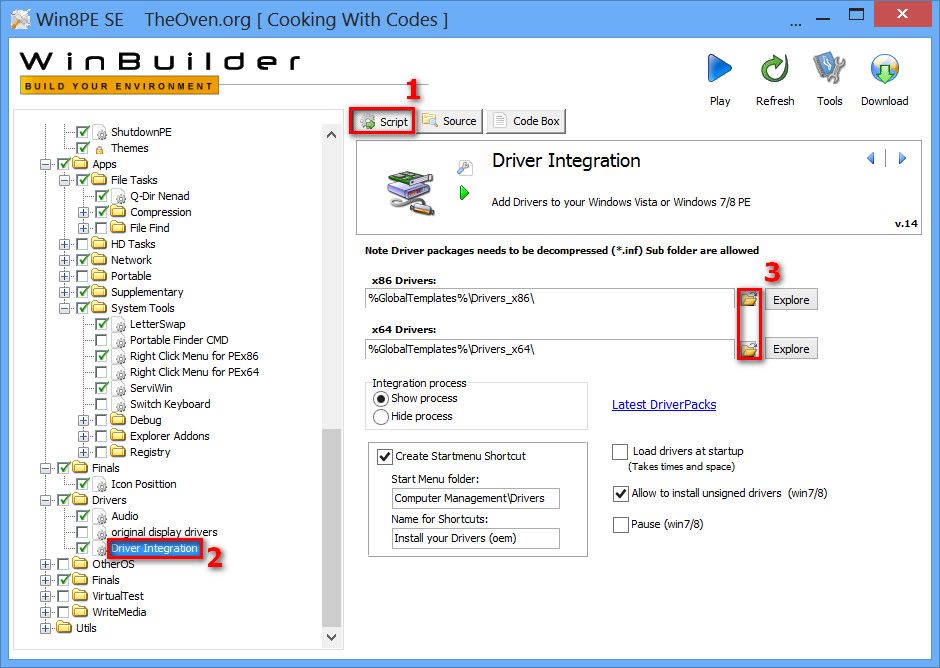
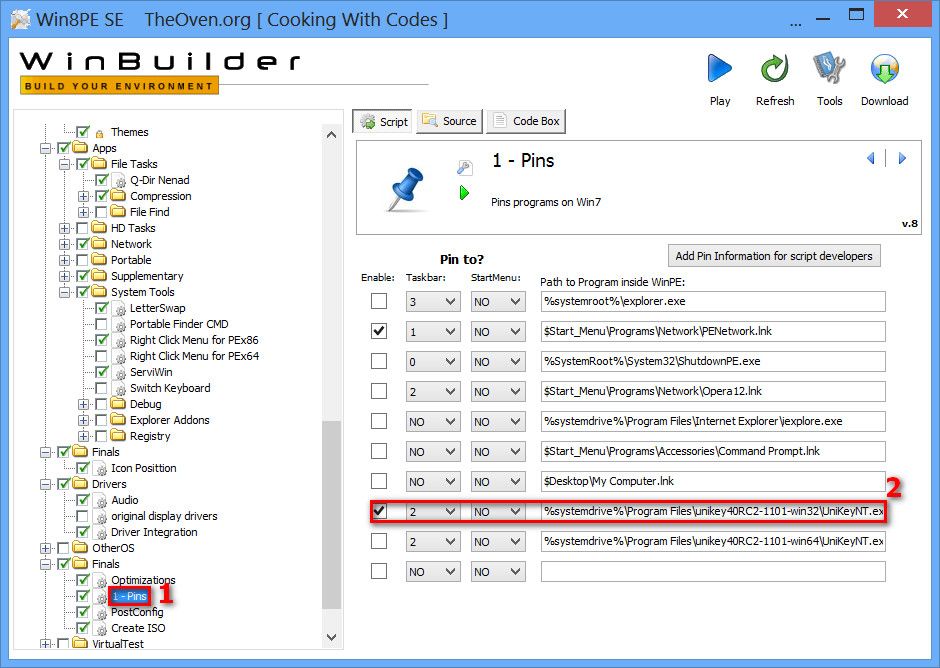
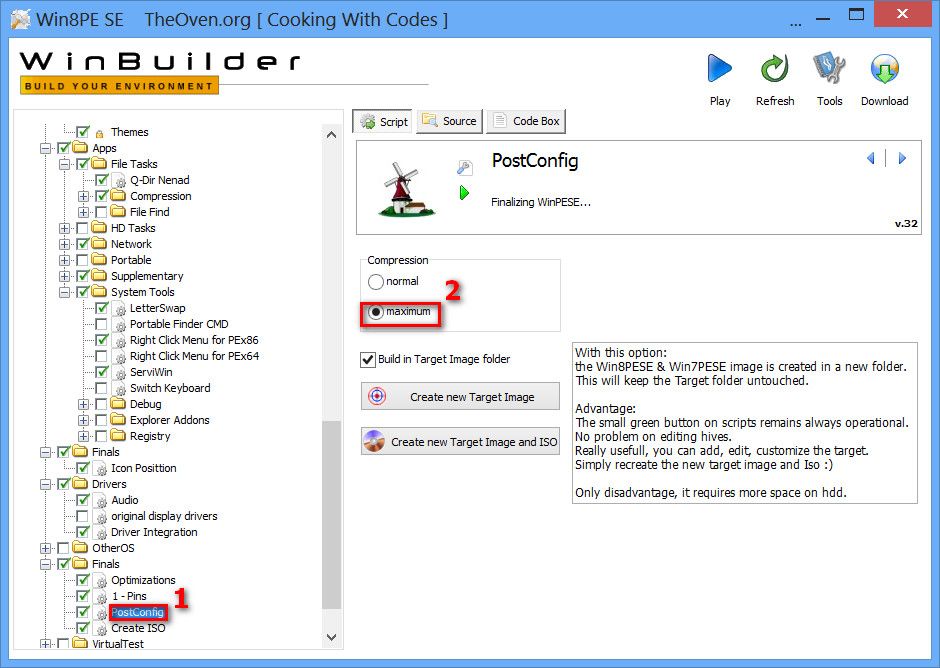
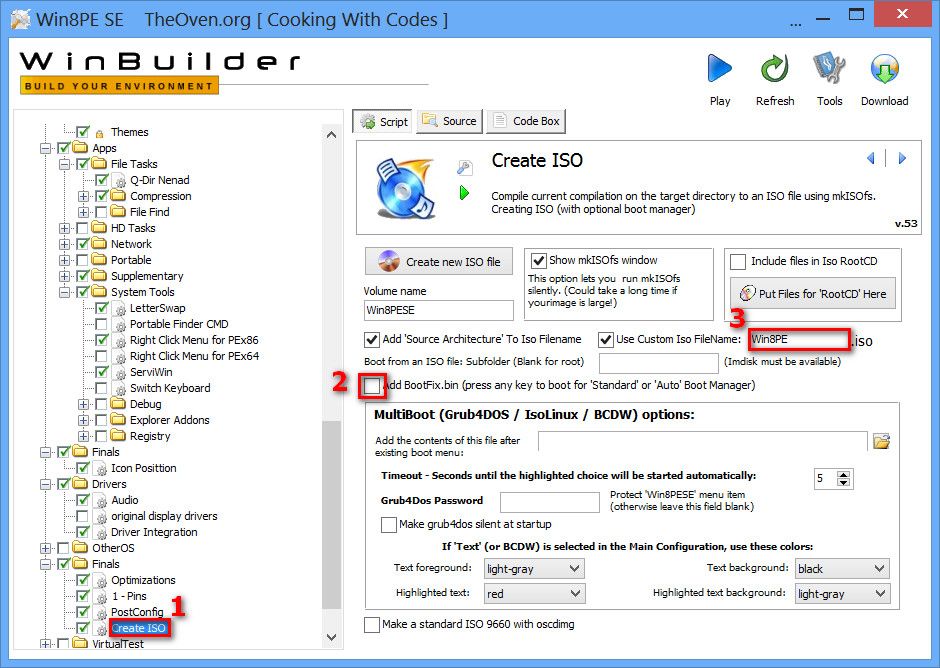
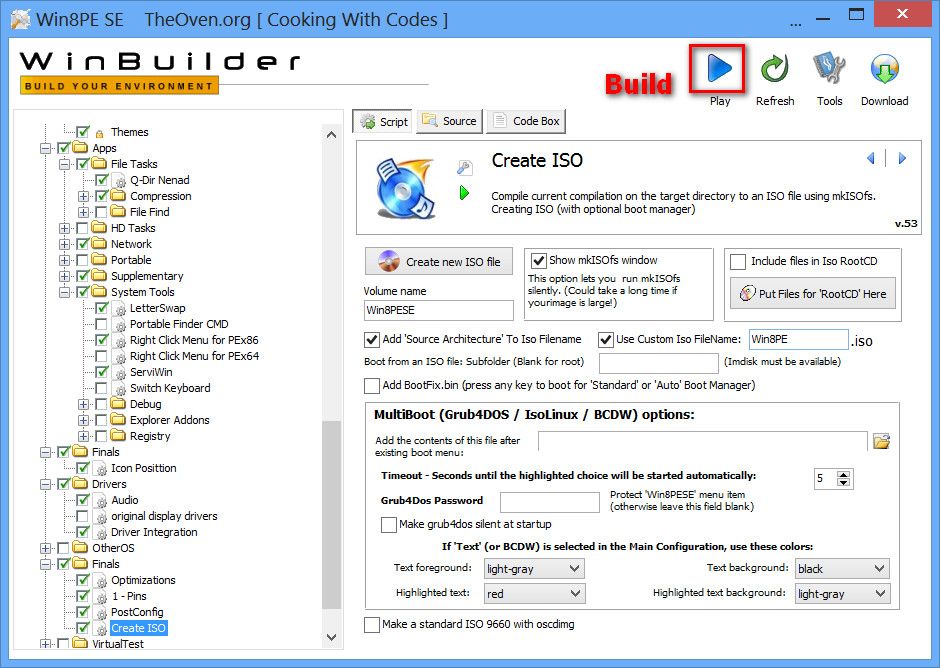
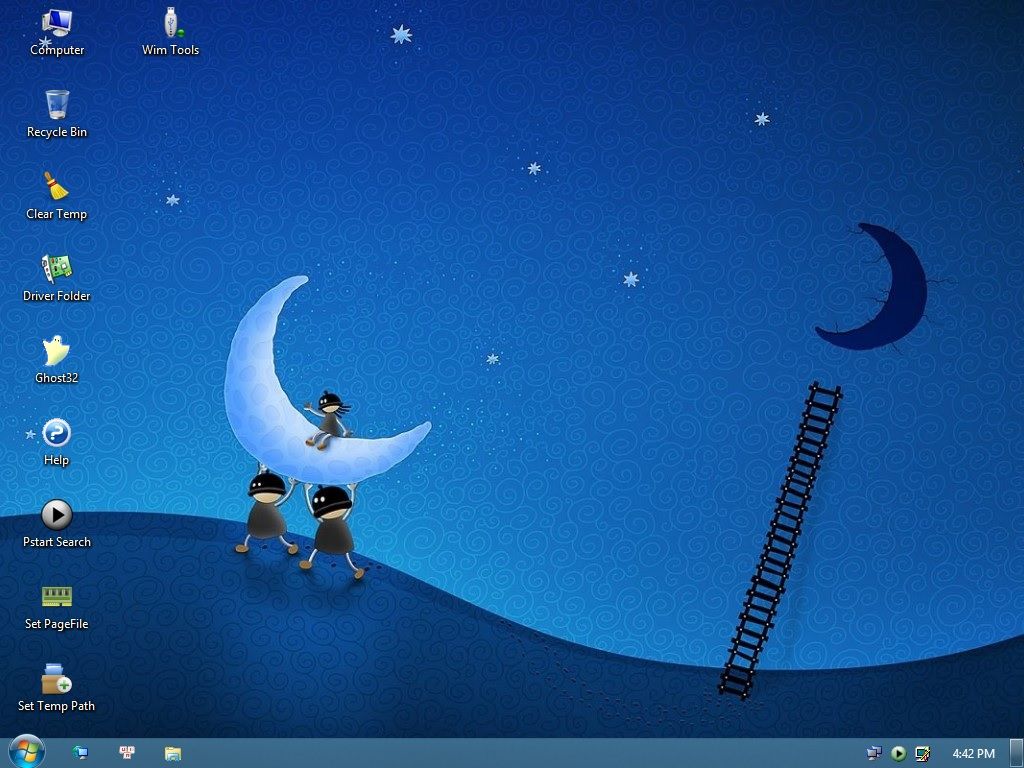
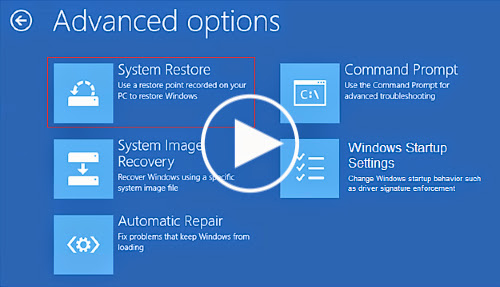
![[IMG]](http://ns6.upanh.com/b2.s11.d1/d4c0158cc5236417176d37a541c378a7_50557136.000001wifi.jpg)
![[IMG]](http://ns2.upanh.com/b2.s34.d4/388b26c18f244d1cc22e7659e27f2e29_50557352.wifidirect02.jpg)
![[IMG]](http://nr2.upanh.com/b2.s30.d2/8c33b7fb4388e9044a705f7edcde81b1_50292382.wifiwin83.png)
![[IMG]](http://nn9.upanh.com/b5.s28.d2/78da1aeed6ecf2cce9fd1988295223f0_46145459.wifiwin84.png)
![[IMG]](http://nn2.upanh.com/b2.s4.d2/0799afc5b8b2175a9bc46a099fe3cada_46145462.wifiwin85.png)
![[IMG]](http://nn4.upanh.com/b1.s28.d1/d9717ea246b81123adb8c8406ac4636e_46145464.wifiwin86.png)
![[IMG]](http://nn7.upanh.com/b5.s27.d1/1d3824dd2968e2b9d319d23e5b24a6ac_46145467.wifiwin87.png)
![[IMG]](http://nn9.upanh.com/b6.s28.d1/b42f7edde4f53fd1c29fa80e00d59d12_46145469.wifiwin88.png)
![[IMG]](http://nr7.upanh.com/b1.s32.d2/dc9c0a70ef50f1db9dfe69a2de8301ea_50292487.wifiwin89.png)
![[IMG]](http://nn2.upanh.com/b1.s26.d2/c5ac9a9c6e287939f0ea15ec24169bd6_46145472.wifiwin810.png)
![[IMG]](http://nn3.upanh.com/b4.s29.d1/3ea55d2612e4114f9506906f5d24f2b3_46145473.wifiwin811.png)
![[IMG]](http://nn8.upanh.com/b4.s28.d2/44210fcd1ab16636cb641c51cdf51374_46145478.wifiwin814.png)
![[IMG]](http://nn1.upanh.com/b4.s27.d2/16f9d6bcd02d7446e5bec8e5ab0910a6_46158851.wifiwin815.png)









