* Trong tương lai gần định dạng UEFI-GPT sẽ thay thế dần Legacy-MBR, ưu điểm của UEFI-GPT thì khỏi phải bàn, nhưng phải mất vài năm nữa nó mới thực sự phổ biến trên các thế hệ phần cứng mới và mới chứng tỏ được ưu điểm vượt trội mà nó có được
* Bài viết sau đây được viết từ kinh nghiệm của tuainhan và chính trải nghiệm, thử nghiệm của niemtin007 khi cài đặt trên Dell Vostro 3560, bài viết độc quyền thuộc về nhóm [V-Z] UEFI-GPT Team
* niemtin007 biết đâu đó trên Forum vẫn có rất nhiều Pro hiểu biết về lĩnh vực này nhưng ngại chưa viết. Nếu Pro nào ghé qua xin đóng góp để hoàn thiện topic, cám ơn các bạn!* Toàn bộ quá trình chuyển đổi mà mình giới thiệu trong topic này hoàn toàn không mất dữ liệu, thao tác chuyển đổi từ MBR sang GPT hay ngược lại đều diễn ra rất nhanh khoảng 15 giây!
- Phần 1: Chuyển đổi định dạng ổ cứng từ MBR sang GPT để cài windows 64bit trên hệ thống UEFI-GPT
- Nguyên liệu:
- Cách tích hợp file ISO vào USB (làm lần lượt với 2 file ISO ứng với 2 chiếc USB khác nhau) bằng UtralISO
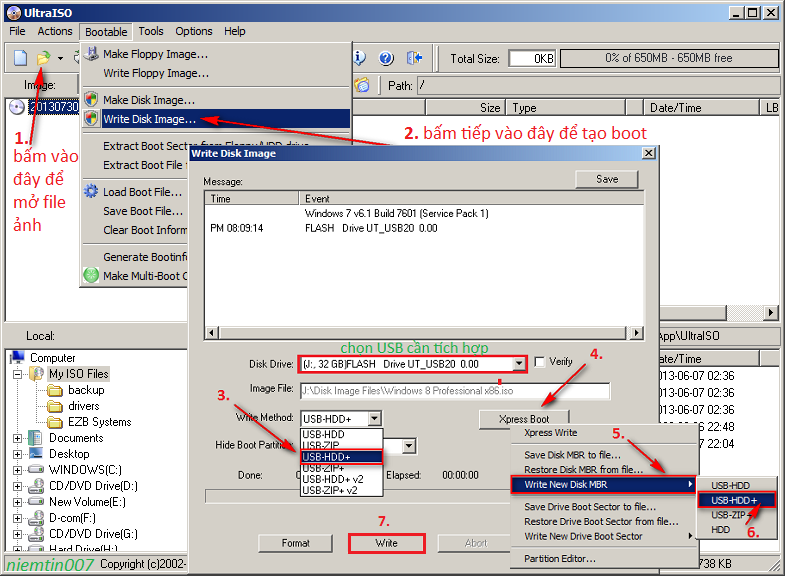 >>> Video hướng dẫn tạo USB Boot hỗ trợ boot được UEFI-GPT của bác tuainhan bằng UltraISO>>> Video hướng dẫn tạo USB Boot hỗ trợ boot được UEFI-GPT của bác tuainhan bằng BootICE
>>> Video hướng dẫn tạo USB Boot hỗ trợ boot được UEFI-GPT của bác tuainhan bằng UltraISO>>> Video hướng dẫn tạo USB Boot hỗ trợ boot được UEFI-GPT của bác tuainhan bằng BootICE - Thiết lập BIOS (quan trọng)
Trong BIOS - Chuyển Security Boot từ Enabled sang Disable, sau đó chuyển từ Legacy sang UEFI - Sau khi tạo được chiếc USB boot vào Win8PE 64bit bạn giải nén thẳng MiniTool Partition Wizard Professional 8.1 Portable vào USB boot
Tiếp đến là cắm USB vào máy, khởi động vào mini win8 (không cần chọn boot vì nó sẽ tự động boot thẳng vào mini win8)
>>> khởi chạy MiniTool Partition Wizard Professional 8.1 để chuyển ổ đĩa từ chuẩn MBR sang GPT
Quá trình chuyển đổi hoàn toàn không mất dữ liệu nếu thao tác chính xácTrước khi chuyển
Cách chuyển: Chọn vào đầu ổ đĩa, chuột phải và chọn "Convert MBR Disk to GPT Disk" >>> Chọn Apply để hoàn tất chuyển đổi. Lưu ý trước khi chuyển, phân vùng bạn tính cài Win8.1 nên delete thành Unallocated
Quá trình chuyển đổi hoàn tất. Cắm USB chứa bộ cài windows 8.1 vào, rút USB boot ra và khởi động lại máy
Giờ ta bắt đầu cài Windows 8.1. Quá trình cài cũng giống như truyền thống, khi chọn phân vùng cài bạn chọn Create Partition từ phân vùng trống Unllocated. Đến đây máy sẽ xuất hiện thêm 4 phân vùng khác là:Reserved Partition (128MB), Recovery Partition (300MB), EFI System Partition (100MB) và Data Partition (phân vùng để cài)
Sau khi chọn Partition để cài Windows 8.1 niemtin007 gặp một thông báo lạ do trước đó mình vẫn dữ lại phân vùng cài Windows 7, phân vùng cài windows 8.1 lại ở phía sau nên thứ tự phân vùng hơi lộn xộn mới gặp thông báo thế này. Nếu bạn cũng gặp thì cứ click yes để tiếp tục cài
Sau quá trình cài thành công bạn có thể vào BIOS Chuyển Security Boot từ Disable sang Enabled, vậy cuối cùng bạn đã có một Windows 8.1 chạy trên hệ thống UEFI-GPT đúng chuẩn rồi
- Video về tốc độ khởi động kinh ngạc của windows 8 64bit trên hệ thống UEFI-GPT
- Nguyên liệu:
- Phần 2:Chuyển đổi định dạng ổ cứng từ GPT sang MBR để cài song song (dual - boot) nhiều hệ điều hành
Cài Windows 8.1 64bit trên hệ thống UEFI-GPT với nền tảng phần cứng bây giờ có lẽ rất ít máy hỗ trợ, nhược điểm khi cài Windows 8.1 trên hệ thống này là nó ngăn chạy Dual boot (có vẻ Microsoft chỉ muốn máy tính chỉ chạy bởi sản phẩm của mình). Chưa hết, quá trình bảo trì trên hệ thống UEFI-GPT sẽ gặp rất nhiều khó khăn đối với người dùng thông thường
>>> Tất yếu sẽ có nhu cầu phát sinh là chuyển từ GPT về MBR để cài dual boot và để dễ dàng trong bảo trì sau này!
Nếu các bạn để ý ở những hình phía trên, mình đã cố tình giữ phân vùng chứa Windows 7 đã được cài đặt trước đó. Lý do mình giữ lại là để làm bài test tiếp theo đó là: Chuyển từ GPT sang MBR mà vẫn giữ nguyên Windows 8.1
Liệu Windows 8.1 có chạy được trên MBR nữa không??? Nếu chạy được thì ta có thể Dual boot Windows 8.1 với windows 7 đã cài từ trước được nữa không???
Hôm nay chuột bạch niemtin007 đã trở lại, nếu hôm qua bài viết của mình thực hiện trên windows 8.1 thì hôm nay bài viết của mình đang làm trên windows 7 yêu dấu của mình . Nhưng đổi lại cái đầu đọc thẻ để boot vào mini win của mình đã ra đi
. Nhưng đổi lại cái đầu đọc thẻ để boot vào mini win của mình đã ra đi 
Dual boot của niemtin007 diễn ra khá thuận lợi, nhưng trước tiên các bạn cần tạo một chiếc USB recovery để sữa chữa , hoặc một đĩa cài Windows 7 hay 8 đều được và không quan trọng là 32bit hay 64bit gì nhé!
Để chuyển thành công từ GPT về MBR các bạn làm theo trình tự sau:- Vào BIOS chuyển UEFI về Legacy >>> Disable Security boot >>> Enable Load Legacy Option Rom để được kết quả như hình

- Dùng USB boot Win8PE 64 bit để boot vào mini win8, khởi chạy MiniTool Partition Wizard Professional 8.1 Portable
Xin lưu ý: Vì khi chuyển từ GPT về MBR tất cả phân vùng đều trở thành Primary, mà MBR chỉ hỗ trợ tối đa có 4 phân vùng Primary thôi nên bạn phải delele các phân vùng Reserved Partition (128MB), Recovery Partition (300MB), EFI System Partition (100MB) trở thành Unllocated (vì các phân vùng Unllocated khi chuyển từ GPT về MBR sẽ được gán mặc định là Logical). Nói chung là làm sao để máy chỉ còn tối đa 4 phân vùng được tạo là được!Trước khi chuyển từ GPT sang MBR:
Kết quả sau khi Delete 3 phân vùng Reserved Partition (128MB), Recovery Partition (300MB), EFI System Partition (100MB)
Cách chuyển tương tự ở trên nhưng mà là: chọn vào đầu ổ đĩa, chuột phải và chọn "Convert GPT Disk to MBR Disk" >>> Chọn Apply để hoàn tất chuyển đổi. Kết quả đây!
Cách tạo USB Recovery:
- Vào BIOS chuyển UEFI về Legacy >>> Disable Security boot >>> Enable Load Legacy Option Rom để được kết quả như hình
- Cách 1: Dùng USB/đĩa Recovery hoặc đĩa cài windows
Sau khi chuyển từ GPT về MBR thì máy sẽ không boot được vào Windows (điều dĩ nhiên). Bạn dùng USB recovery vừa tạo để sửa chữa bằng cách chọn Automatic Repair.
Hoặc bạn cho đĩa cài đặt windows vào chọn Repair. Quá trình diễn ra khá nhanh!
>>>Sau quá trình này máy đã có thể boot được vào Windows 8.1. Riêng với máy của niemtin007 thì máy tự tạo dual boot vào cả Windows 7 lẫn Windows 8.1. Và giờ mình chỉ cần sửa chút tên cho menu boot cho gọn lại là OK - Cách 2: Dùng Hirrent boot rebuild
Trước kia mình có giới thiệu trong phần "hướng dẫn những kỹ năng cơ bản khi dùng USB cứu hộ" công cụ hirrent boot rebuild của linhhonhuynhde đúng không nào (Bạn có thể search 2 tool này trên google, không bắt buộc phải sử dụng bản boot này mới được nhé ). Giờ bạn để ý trong bản hirrent boot này có 2 thứ phần fix tool là:
). Giờ bạn để ý trong bản hirrent boot này có 2 thứ phần fix tool là:
Bạn lần lượt dùng 2 tool này để sửa chữa, cách dùng khá đơn giản - Với NTBoot Autofix bạn bấm số 1 để nó tự động sửa chữa MBR cho bạn (thằng này có chức năng tương tự như BootICE)

- Tiếp theo là dùng công cụ Fix Logon Error 2.0 để sửa chữa tiếp, cách dùng cũng rất đơn giản là chọn phân vùng chứa OS và ấn nút start, nếu dual boot thì làm với cả 2 phân vùng

- Sau quá trình này có thể boot được vào windows của bạn, có trường hơp không boot được thì bạn kiểm tra lại phân vùng, phân vùng phải được Set Active thì mới boot được
- Theo VNZOOM











0 nhận xét:
Đăng nhận xét